前回のトリビアに続き、今回はテスラモデルXのバッテリーの温度や各グループの電圧のバラつきを計測するため、CANバスにアダプターを接続し、スマホアプリで見てみましょう。
テスラモデルXは完全電気自動車。そのバッテリーは自動車専用に開発された18650サイズのバッテリー(直径18mm、長さ65mmの円筒形セル)を、8256個(!)組み合わせてできています(100kWhモデルの場合)。具体的には、セル86本を並列にした満充電時4.2Vのセットを作ります。これを1グループとし、モデルXではグループ単位で電圧を管理しています。6グループを直列にした満充電時25.2Vのセットを1モジュールとし、モデルXではモジュール単位で温度を管理しています。そして16モジュールを直列にして満充電時403.2Vのバッテリーパックが完成するわけです。例えばこの8256個のセルのうち、一つでもショートすると、セルのヒューズが一瞬で溶けてセルは切り離され、他のセルが巻き添えを食うことがなくなります。
今回の記事では、各モジュールの温度や、各グループの電圧を調べる方法をご紹介します。メーカーが保証している方法ではありませんので自己責任で!
さてまず、テスラモデルXにはCANバスが使われており、このCANバス自体は自動車では非常に一般的に使われている標準のネットワーク技術です。CANバスは通常の車両ではOBD2(On-Board Diagnostics)と呼ばれるコネクターにも接続されており、このコネクターから専用の機器(スキャンツール)を用いて様々なデータを読み出す仕組みになっています。モデルXの場合は残念ながら、OBD2コネクターは運転席右下部に存在はするのですが、こちらにはCANバスのデータは出ておらず、テスラ専用のTesla Diagnostic Connector(TDC)にアクセスする必要があります。
つまり、車両のデータを読み出すには、CANバスを通りTDCに出力されているデータを何らかの方法でスマホで受信することが必要です。幸いなことにテスラのCAN信号を解析した方が複数名いらっしゃり(一人は有名なwk057氏)、またこのCAN信号をTDCからOBD2に変換するケーブルを売っている方も現れたおかげで、我々は比較的簡単にCANバス(CAN3)にアクセスすることができるようになりました。
具体的には、TDC-maxwelltech氏のケーブル-OBD2 Bluetoothアダプター-TM-Spy for Androidの流れでOKです。iPhoneの方は、残念ながらiOSでは公開ベータみたいなものをAppStoreで行うことができませんので、現時点ではこちらのスレッド(英語、登録必要)でTurbo3という開発者の方にメッセージを送り、ベータプログラムに入れてもらう必要があります。
いくつか気を付ける点があります。
- maxwelltech氏のケーブルは、2015年中ごろ以降のテスラモデルSとモデルX用です。それより前の車両ではTDCの形式が違い、maxwelltech氏はそれも製作していたのですが、今見る限り古い車両用のケーブルは作っていないようです。必要な方は直接彼にコンタクトしても良いかも知れません。私は1mのケーブルが長すぎるので30cmで作ってくれないか、と何度か交渉しましたが、一度は返信が来たものの、あまりバリエーションは増やしたくないような雰囲気を感じました。製造は外部でやっているようなので、そのためかも知れません。またオーダーする場合、CAN3(Powertrain Bus)を指定してください。バッテリー温度や電圧などほとんどの重要な情報はCAN3に載っています。
- OBD2 Bluetoothアダプターにはいろいろあります。LELinkやOBDLink LX、そしてTrekpow OBD2 Bluetooth 4.0 Scannerなどを試しました。LELinkはBTLEのみで、TM-Spyでしか使えません。OBDLink LXとTrekpowはどちらもBTLEにも通常のBluetoothにも対応しており、TM-Spy以外にScan My Tesla(Android版のみ)というアプリも使えます。私は結局全部買ってみたのですが、今はTrekpowに落ち着いています。一応これがおすすめかな。OBDLink LXは私の環境では、省電力モードを切っても一定の時間が経つとスマホから接続できなくなってしまい、いったん取り外す必要が出てくるので、ブランド品ではありますが私はどうかなと思っています。海外でも同じ現象を報告している方がいらっしゃいます。
- アプリはTM-Spy for AndroidとTM-Spy for iOS、Scan My Teslaがあります。OBDLink LX/Trekpowなら両方使えます。
それでは繋いでみます。
これが今回使うTrekpow OBD2 Bluetooth Scannerです。手前に電源スイッチがあって、上部がLED表示になっています。まあダッシュボード内に入れちゃうので見た目はどうでもいいんですが、、
 センターコンソールの上部にある物入を取り外します。TDCはこの右サイドに格納されています。物入の下側に左右、両手を入れ、真下に少し強めにまっすぐ押し下げると、二つのクリップが外れて物入が外れます。このクリップは金属製で耐久性があるので安心です。
センターコンソールの上部にある物入を取り外します。TDCはこの右サイドに格納されています。物入の下側に左右、両手を入れ、真下に少し強めにまっすぐ押し下げると、二つのクリップが外れて物入が外れます。このクリップは金属製で耐久性があるので安心です。
 日本のテスラモデルXの場合、左ミラー下にカメラがあり、そのON/OFFスイッチが物入奥に取り付けてありますので、その配線に気を付けながら物入を取り出します。
日本のテスラモデルXの場合、左ミラー下にカメラがあり、そのON/OFFスイッチが物入奥に取り付けてありますので、その配線に気を付けながら物入を取り出します。
手を入れて右側から、ブルーのTDCを静かに引き出します。写真では物入のあった上部に何かカードリーダーのようなものがマジックテープで貼り付けてありますが、これが外れてしまっても落ち着いて上側の壁に貼り付けておいてください。
 TDCにmaxwelltech氏のケーブルを挿し、反対側にTrekpow OBD2 Bluetooth Scannerを取り付けます。電源を入れて、光るかどうか確認してください。車両がOFFの状態でもTDCには電源とCAN3のデータが来ています。
TDCにmaxwelltech氏のケーブルを挿し、反対側にTrekpow OBD2 Bluetooth Scannerを取り付けます。電源を入れて、光るかどうか確認してください。車両がOFFの状態でもTDCには電源とCAN3のデータが来ています。
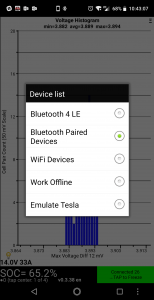 スマホでBluetoothをペアリングします。何か0000でも1234でもペアリングできました(笑)。次にTM-Spyをインストールし、右上の︙(ハンバーガーメニューみたいな三点リーダー)をタップしてSelect OBDIIを選び、次の画面でBluetooth Paired Devicesを選びます。
スマホでBluetoothをペアリングします。何か0000でも1234でもペアリングできました(笑)。次にTM-Spyをインストールし、右上の︙(ハンバーガーメニューみたいな三点リーダー)をタップしてSelect OBDIIを選び、次の画面でBluetooth Paired Devicesを選びます。
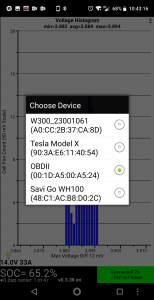 さらに次の画面でOBDIIを選びます。このOBD2というのがTrekpowの名前なんですね。
さらに次の画面でOBDIIを選びます。このOBD2というのがTrekpowの名前なんですね。
TM-Spyのグループごとの電圧グラフです。左がグループ#1,#2と並んでいて、一番右がグループ#96になっています。負荷が372Wと低い状態で、一番電圧の低いグループが3.883V、一番電圧の高いグループが3.895V、その差は12mVとなっています。4mVだったときもありますので、この時点では少しバランスが崩れていたのかも知れません。バランスはBMSにより、93%以上の充電をしたときに自動的に取られます。
先ほどの電圧グラフをヒストグラム表示したものです。一番電圧の低い3.882Vのグループは1つ(先ほどとはタイミングが10秒違いますので数値も違います)、一番電圧の高い3.895Vのグループは4つあることが分かります。
最後にバッテリー温度のデータです。左からモジュール#1のクーラント入口、出口、モジュール#2の入口と並んでいて、一番右がモジュール16のクーラント出口になっています。このタイミングではクーラントは自然に外気で冷やされ、最も低いところで29.5℃だったクーラントが、バッテリーパックの中を通って出てくると最高で31.1℃になっていることが分かります。出口温度が上がっていくと、バッテリークーラーが入ってバッテリーは冷却されます。名古屋までノンストップ走行直後や、116kWで17分間充電後のデータもありますが、350km走行してもバッテリー温度は42.2℃、急速充電後でも39℃くらいまでしか上がっていませんでした。
アプリが繋がってデータが読めることを確認したら、物入を元に戻します。私はアダプターごと元の場所に収納していますが、ケーブルが1mと長いため、しまうのはちょっと苦労します。腕に自信のある方は、自分でケーブルを短くするか、TDCだけmaxwelltech氏から買って、OBD2側の配線はご自身でやってフラットケーブルを10cmとかに短くしたほうが収納が簡単だと思います。
収納する前に、左手を物入の右下奥に入れて、隙間の形を理解します。右側の壁を撫でていくと、右下の方にさらに空間があり、その下にまだ空間が残されていることがわかると思います。この下の空間にアダプター部分とケーブルを折りたたんで入れるイメージです。理解したら、まずアダプター側を左手で持ち、注意深く右下の奥にアダプターを落とします。少しずつケーブルを入れ、アダプターが底に当たったら、フラットケーブルに折り目を付け、半分に折りながら折り目をまた右奥に入れていきます。最後に余ったケーブルを右側の隙間にうまく収納すれば完了!最初はなかなかうまく入らないと思いますが、そのうちできると思います。ケーブルが物入の入るべき場所にはみ出していると物入を元の場所に納めることができませんので、無理をしない範囲でケーブルをしっかり収納してください。
次に物入を元に戻します。特に裏技はなく、奥まで入れてから、上方向に持ち上げて2か所のクリップを留めます。うまく入らないときは、ケーブルがはみ出しているから。無理をせず、きちんとケーブルを折りたたんで収納しましょう。クリップを留めただけだと、私の場合は、物入が完全には収まりきらず、少し下がった位置になってしまいました。もしかすると皆さんの車両では一発でハマるかも知れません。私は、物入の上にあるアルミの部品の両端を片側ずつ左手で持ち上げながら、右手で物入を左・右と片側ずつ前から押してはめる感じでうまくいきました。アルミの部品は変形しやすいので、あまり力を加え過ぎないようにしてください。
最後にTM-SpyとScan My Teslaの使い分けを。TM-Spyはビジュアライゼーションが分かりやすく、ブログの記事などにするならこっちのほうが見やすい画面を取れます。しかし実際のデータを参照したり、TM-Spyよりもっと多くのデータを取りたい場合には、Scan My Teslaのほうが便利です。私はメインはTM-Spyを使って、例えばエアコンが何kW消費してるか調べたい時などはScan My Teslaを使っています。
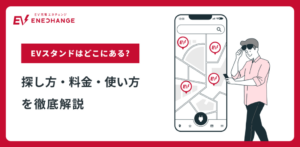






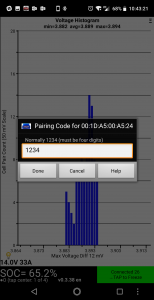
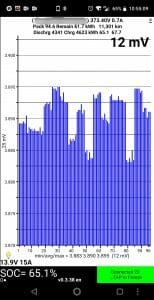
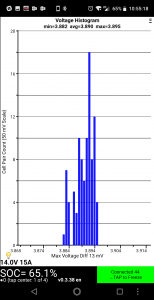
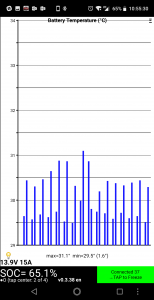








コメント
コメント一覧 (1件)
参考にさせていただきました。
スキャンツールとアプリは別物を使いました。
https://wp.me/paGcvs-1bj
一通り動画も撮りましたのでYouTubeにアップしました。
https://youtu.be/t9vSS90F9zs
動画の最後の方に収録してありますが、スーパーチャージャーで電池温度が結構上がりました。
なんかゲームみたいで面白いですね。